Obrada knjižnih odobrenja
Unos stavki
knjižnih odobrenja
Zapamćeni odobrenja
Kada ste spremni da ručno unesete knjižno odobrenje pritisnite Izlazni računi u glavnom prozoru,
zatim kliknite na Knjižna odobrenja /
odobrenja. Ovo će vas odvesti na prozor Lista knjižnih odobrenja. Tamo ćete videti listu svih
otvorenih knjižnih odobrenja koje su unete za vašu kompaniju ili odeljenje.
Kada pritisnete dugme Novi
pojaviće se novi prozor sa već popunjenim
nekim poljima. U ovom prozoru unosite knjižno odobrenje.
![]()
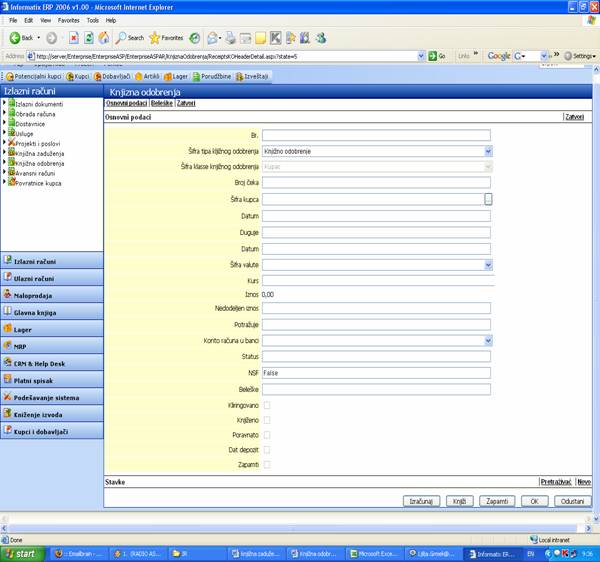
Polje Br se popunjava šifrom
uplate koju sami unosite.
Polje Šifra tipa knjižnog odobrenja
automatski se popunjava sa Knjižno odobrenje, a može se promeniti izborom iz padajuće liste nekog
drugog tipa.
Polje Šifra klase knjižnog odobrenja
je automatski popunjena i ne može se menjati.
Polje Broje čeka
Polje Šifra kupca omogućava
vam da pronađete željenog kupca koji se nalazi u bazi podataka. Klikom na padajuću listu, videćete listu svih kupaca, a
željenog kupca ćete moći naći pretraživanjem po nekom od
kriterijuma: šifra kupca, naziv, status i dr. Neophodno je da izaberete
kriterijum po kom želite da tražite i unesete vrednost tog kriterijuma, npr.
Šifra kupca: kupac1. Kliknete na Search
i izlistaće vam se svi kupci sa sličnim nazivom. Izborom željenog
kupca, popunjavaju su sva ostala polja koja su u vezi sa kupcem, a podešena su
prilikom unosa kupca. To su polja Mesto
isporuke, Isporuka za, Isporuka preko i Uslovi plaćanja.
Polje Datum predstavlja datum
pravljenja knjižnih odobrenja unosi se u formatu dd.mm.gggg
U polje Duguje unosite datum
dospeća odobrenja u formatu dd.mm.gggg
U polje Datum unosite datum odobrenja
u formatu dd.mm.gggg
Polje Šifra i kurs valute
određuje koju valutu i kurs valute vaša kompanija koristi. Ovo polje se
automatski popunjava na osnovu podataka unetih prilikom određivanja
profila vaše kompanije. Nema potrebe da se ovo polje menja.
Polje Iznos se automatski
izračunava.
Polje Nedodeljen iznos
Polje Potražuje treba da sadrži
iznos odobrenja i automatski se popunjava unosom stavki odobrenja.
Polje Konto računa u banci
se automatski popunjava unosom stavki odobrenja ili se bira iz padajuće liste.
Polje Status
Polje NSF
Polje Beleške – unosite neku
belešku ako za tim ima potrebe.
Okviri Kliringovano, Knjiženo, Poravnato, Dat depozit, Zapamti se automatski
popunjavaju ako su izvršene date akcije.
Kartica Beleške
Unos različitih vrsta beleški.
Kartica Zatvori
Zatvara liniju sa dodatnim informacijama.
Unos stavki knjižnih odobrenja
Kada se unesu svi osnovni podaci o knjižnom zaduženju, sledeći korak
je unos stavki. Na sredini prozora za obradu knjižnih odobrenja nalazi linija Stavke. Pritisnite Novi (na desnoj strani prozora u tom redu)
da biste otvorili novi prozor za unos nove stavke knjižnih odobrenja.
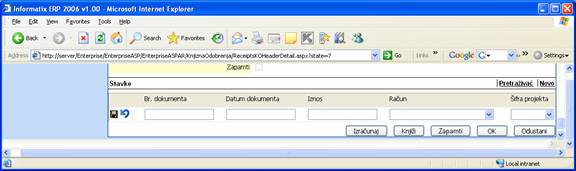
U polje Br. Dokumenta unosite
broj dokumenta na osnovu kog odobravate kupcu određeni popust.
U polje Datum dokumenta unosite
datum dokumenta na osnovu kog vršite odobrenje u formatu dd.mm.gggg
U polje Iznos unosite iznos
odobrenja.
Polje Račun se automatski
popunjava na osnovu broja dokumenta.
Ako je dokument deo nekog projekta popunjava se polje Projekat izborom iz padajuće liste.
Ako želite da sačuvate stavku kliknite na
Ako želite da odustanete od pravljenja stavke kliknite na
Nakon toga ako želite da promenite neku stavku ili da je
uklonite sa avansnog računa, kliknite na neku od ikonica ispred te stavke.
Menja stavku
Briše stavku
Kada ste završili sa unosom osnovnih informacija možete preći na
sledeći korak, klikom na OK. Svaku sledeću stavku unosite na isti
način.
Kada su sve informacije unete i knjižno odobrenje je konačno
pritisnite dugme Knjiži. Da bi
knjižno odobrenje definitivno ušlo u sistem MORATE pritisnuti dugme Knjiži. Kada se pritisne dugme Knjiži ovaj prozor se zatvara i
vraćate se u glavni prozor.
Dugme Izračunaj
računa vrednost knjižnih odobrenja.
Dugme Knjiži šalje
knjižno odobrenje na knjiženje nakon čega nije moguće vršiti bilo
kakve izmene.
Dugme Zapamti šalje
knjižno odobrenje u Upamćena
knjižna odobrenja.
Dugme OK čuva
knjižno odobrenje i omogućava izlaz na glavni prozor.
Dugme Odustani otkazuje
sve urađeno na avansnom računu.
U listi knjižno
odobrenje, svaku knjižno odobrenje možete da pregledate, štampate,
pošaljete ili snimite, klikom na ispod određene slovne oznake.
Iz prozora pretraživača možete knjižno
odobrenje štampati, poslati elektronskom poštom ili ga sačuvati za kasniju
upotrebu. U prozoru ćete videti pregled knjižnih odobrenja, kako će
ona izgledati na štampi. Prikazuje se prva strana knjižnih
odobrenja, a ako ima više strana spustite se dole da vidite i ostale strane.
Štampanje:
NAPOMENA: Ako je ovo prvi put da štampate iz Informatix programa potrebno
je podesiti margine na 6,3mm. Da bi
ste ovo uradili treba da izaberete Page Setup u File meniju vašeg
pretraživača i promenite sve margine (gornju, donju, levu i desnu) na
6,3mm. Ovo je potrebno da bi knjižno odobrenje mogla da stane
ne papir A4 formata. Takođe
proverite da se zaglavlja i fusnote (header and footer) ne štampaju. Ovo se
može podesiti takođe u prozoru Page Setup vašeg pretraživača (polja
Header i Footer treba da budu prazna).
Ukoliko ste već štampali neki dokument iz Informatix programa onda
jednostavno odštampajte knjižno odobrenje iz vašeg pretraživača kao i
obično.
Slanje:
Da biste knjižno odobrenje poslali elektronskom poštom (npr. ako
hoćete da pošaljete otpremnicu menadžeru magacina da je on odštampa) u
pretraživaču u kom je knjižno odobrenje prikazana iz File menija izaberite
Send, a zatim Page by Email. Ovo će pokrenuti vaš program za poštu i
formirati novu poruku sa vašim odobrenjem u njoj. Popunite adresu primaoca i
pošaljite poruku kada budete želeli.
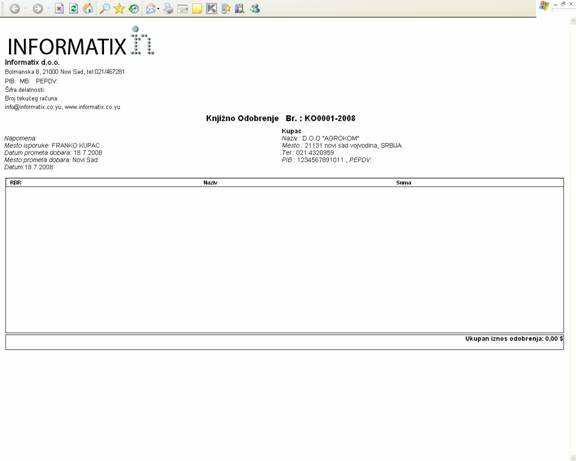
Snimanje:
Da biste snimili knjižno odobrenje za kasniju upotrebu iz File menija u
vašem pretraživaču izaberite Save As. Izaberite
mesto gde želite da je sačuvate, unesite naziv i pritisnite Save. Knjižno
odobrenje je sačuvana na vašem hard disku.
Kada ste završili rad sa ovim dokumentom ili kada ste ga odštampali, možete
zatvoriti taj prozor i vratiti se u prozor Lista knjižnih odobrenja.
Otkačite okvir pored knjižnih odobrenja koju
ste upravo odštampali kako biste kasnije znali da je ta knjižno
odobrenje već štampana
Kada ste završili sa ovim prozorom pritisnite OK da biste
se vratili u glavni prozor.
Iz liste knjižnih
odobrenja možete izvršiti knjiženje knjižnih odobrenja koje nisu
proknjižene. To ćete uraditi tako što ćete označiti sve knjižnih
odobrenja koje želite da proknjižite i kliknete na dugme Proknjiži odabrano u gornjem desnom delu ekrana.
Pregled zatvorenih
knjižnih odobrenja
Klikom na Zatvorena
knjižna odobrenja, otvara vam se
Lista zatvorenih knjižnih odobrenja. Ovi knjižno odobrenje možete
pogledati, ali ne i menjati, možete štampati, snimiti ili slati u vidu
dokumenta ili prekopirati u arhivu knjižnih odobrenja.
Ako želite da prekopirate knjižna odobrenja u Arhivu zatvorenih knjižnih odobrenja,
označite sva odobrenja koje želite da prekopirate i kliknite na Kopiraj odabrano u arhivu u gornjem
desnom ugu.
Ako želite da sva odobrenja prekopirate u arhivu,
kliknite na Kopiraj sve u arhivu u
gornjem desnom uglu.
Pregled arhive
zatvorenih knjižnih odobrenja
Klikom na Preged
arhive zatvorenih knjižnih odobrenja, otvara se Lista arhive knjižnih odobrenja, koja sadrži sve arhivirana knjižna
odobrenja.
Arhivirane knjižno odobrenje možete pogledati i štampati
u vidu dokumenta.
Lista
zapamćenih knjižnih odobrenja sadrži sva knjižna odobrenja
koja ste zapamtili radi daljeg korišćenja. To su knjižna odobrenja koje
često koristite i čiji se sadržaj bitno ne menja. Od ovih knjižnih
odobrenja uvek možete da napravite nova na jednostavan način. Dovoljno je
da označite knjižno odobrenje od kog želite da napravite novo i kliknete
na Napravi knjižno odobrenje u
gornjem desnom uglu.
Knjižna odobrenja na ovoj listi možete i da menjate,
klikom na ispred željenog odobrenja. Ili da
pogledate, snimite, pošaljete ili odšampajte dokument, klikom na .